Don’t how use Adobe Acrobat DC’s accessibility checker? No need to fret because we’ve got the basic steps here. A common type of document is a PDF and there are several simple checks you can do with Adobe Acrobat DC.
Do take note though that if you have Adobe Reader, it will not work to check if your PDF is accessible so be sure that you have Adobe Acrobat DC Pro installed on your computer.
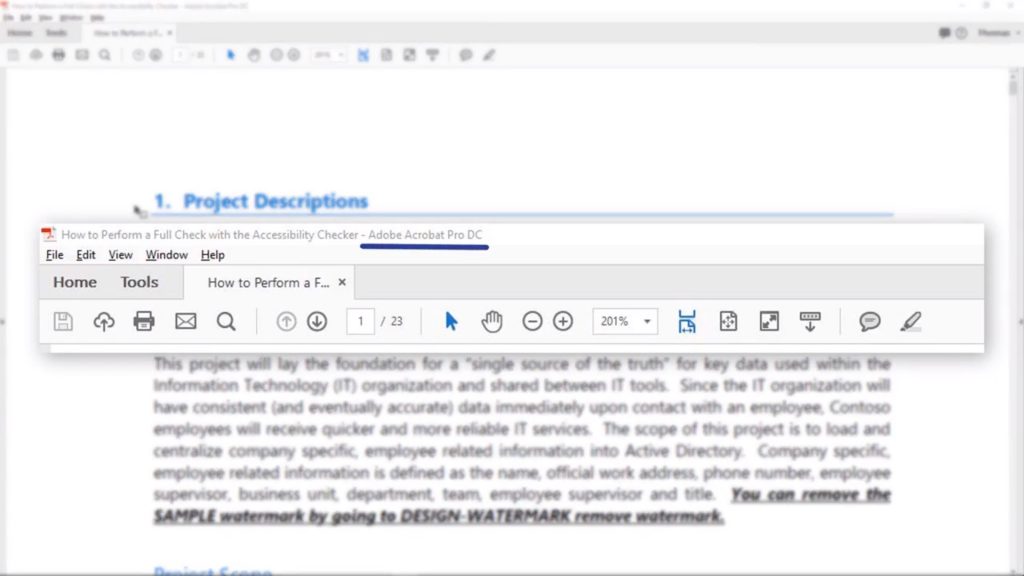
Using this checker, you’ll be able to determine the common accessibility issues in your PDF file. Do take not though that this checker is still not capable of recognizing all accessibility issues so be sure to do a manual check as well after running the checker.
As a reminder using built-in Microsoft Office templates, styling and formatting like lists tables and headings help ensure a fairly accessible document when it’s converted to a PDF.
Adobe Acrobat DC’s built-in accessibility full check is the easiest and fastest tool to give you an overview of possible problems in your document.
The accessibility checker lists exactly where each issue occurs and when each line item is selected, you have the option to have the error explained, show where the error is in the tags or content panel, and sometimes Adobe offers an option to very easily remediate the failure.
So what do you need check within your PDF? Be to run through these 5 important and easy items:
1. If your PDF has tags
Tags pass along programmatic information to assistive technology are an essential to an accessible PDF. The accessibility checker will show a failure under a document tag PDF failed if there are no tags available.
2. If the tags and reading order are correct
Tags and reading order is your second check. As mentioned, tags provide critical information to assistive technology users. It should be correct and in the correct order so that it assistive technology will read out the content in a logical reading order. If the reading order is not correct, the information may be confusing for a user.
The accessibility checker will show a number of failures regarding tags that may not be correct but it is important to go through each tag within the tags panel.
3. If your images are correct
Much like in the Word document check for accessibility, each image should have a descriptive alternative text associated with it so that users who cannot see the image understand the information it is conveying. The accessibility checker will alert you to any alternative text issues. Pay attention to any anything that says “figures alternative text failed” as this means images do not have any text with an alternative text property.
While the checker will alert you much like Word to any empty alternative text, you should also double-check all images to ensure that the alternative text is an accurate description of its purpose or function. You can easily double-check about alternative text several ways and some of this is up to user preference.
4. If your tables have proper order and structure
These can get a little complicated but we’re going to keep it real simple here. Remember that tables must have a proper table tag and table header and data cells must be properly tagged. First, check that all tables have a table tag. This can easily be done while reviewing the tags pane. Additionally, table cells also need to have proper programmatic association.
The accessibility checker will alert you if there are no headers for a table, showing a failure “tables headers failed”. This however does not mean that the headers and data cells are correctly tagged. To check that table header cells have a TH to signify a table header tag and data cells have a TD tag to single table data cells, you’ll need to select the table right click and open table editor.
There are more advanced methods for checking tables especially the complex ones, so please refer to other resources to find advanced information because they can get complicated.
5. If your forms are programmatically associated
Each form field must have a tool tip that matches all labels and instructions, and the tab order must match the visual or logical order of the form field. The accessibility checker will display “forms field descriptions failed”.
But even if you get this failed note on the accessibility checker or you don’t see anything, you should still double-check that each form tool tip is accurate since this is what a screen reader will access.
Steps to Perform Accessibility Check
To begin, open a PDF file in Adobe Acrobat Pro DC. Depending on your settings in Acrobat, the Task Pane may open automatically. If it does not, you can open it from the menu by selecting View -> Tools -> Accessibility -> Open.
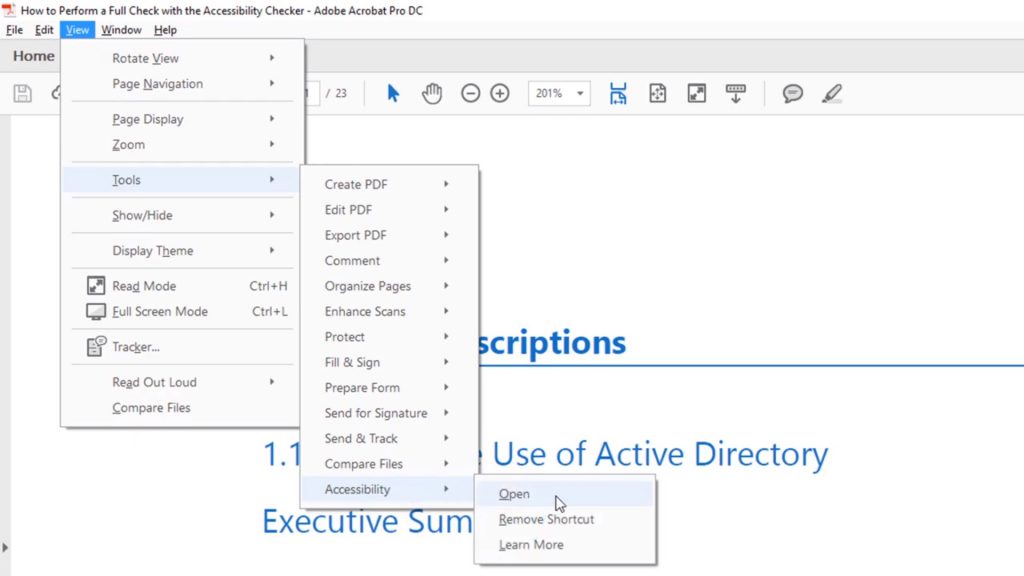
The accessibility tools menu will appear in the Task Pane. Press F6 to bring keyboard focus to the Task Pane and then select Full Check. The Accessibility Checker Options dialog will open. In the Report Options section, set a location for the report that Acrobat will create after running the checker.
After setting the report location, select the Start Checking button and after the scan has been completed, the results will appear in the Accessibility Checker panel. You can use the accordion to view the results.
If the accessibility checker found any issues, it will have sorted them into one of the following categories: Document, Page Content, Forms, Alternate Text, Tables, Lists, or Headings.
Remember: There will be always be at least two issues flagged by the checker: Logical Reading Order and Color Contrast. That’s because these issues can only be identified with a manual check.
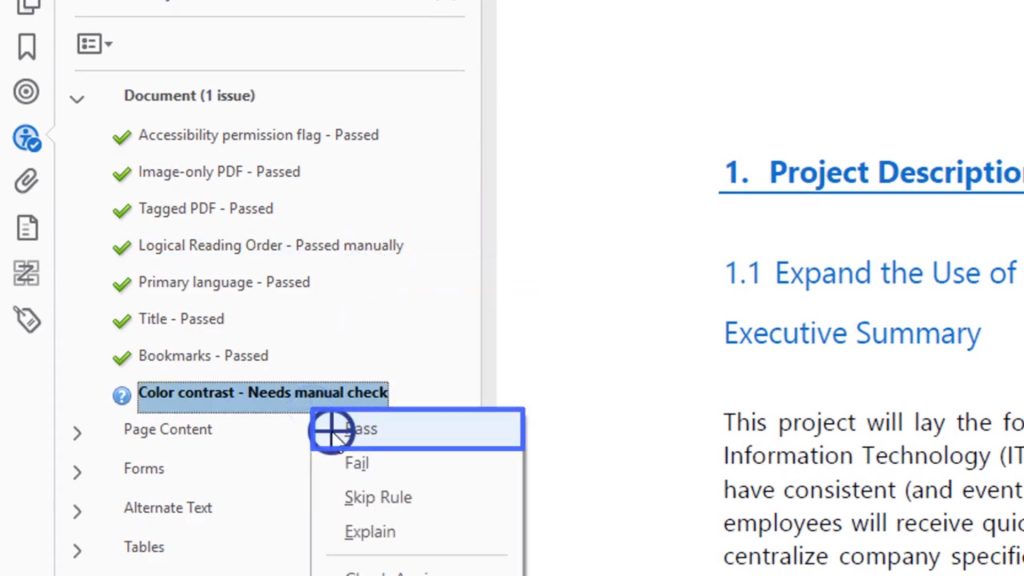
After you perform a manual check for each of these issues, right-click on them and select Pass. Finally, save the document to your desired location and the accessibility report will now be available at the location you specified.
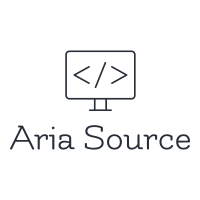
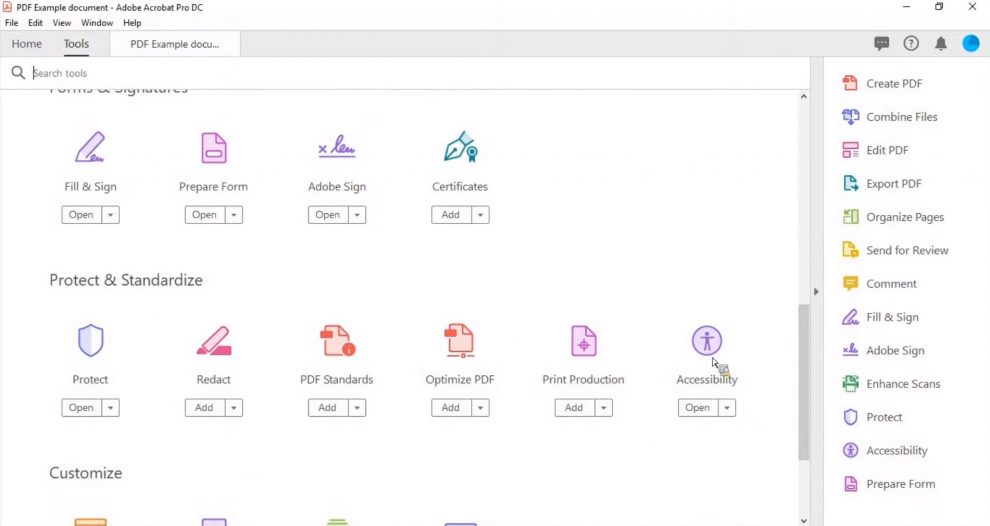
Add Comment