When creating a Word document, there are a few simple ways you can author it with accessibility in mind. In this article, we’ll review those simple ways as well as review how to check a Word document for accessibility.
So let’s get started!
Font Style
The first simple way is to consider the font style. Remember that it’s important to select a style that is readable.
By default, Microsoft Word used the Calibri font but other options might be Verdana, Tahoma, Trebuchet MS, and Georgia.
In addition, the font color should also be taken into consideration. Be sure to choose a dark color that provides good contrast against the document’s white background.
In MS Word, the default font color is black and that’ll be fine for the purpose of this document.
Document Structure
The next simple way is to create document structure. You can use Word’s heading styles to apply structure to the title of the document and all of its sub-headings.
Let’s say, we’ll use heading 1 (H1) for the title and heading 2 (H2) for the sub-headings. You can view the document’s structure by clicking View and placing a check next to the navigation pane. The heading structure appears here in the pane on the left.
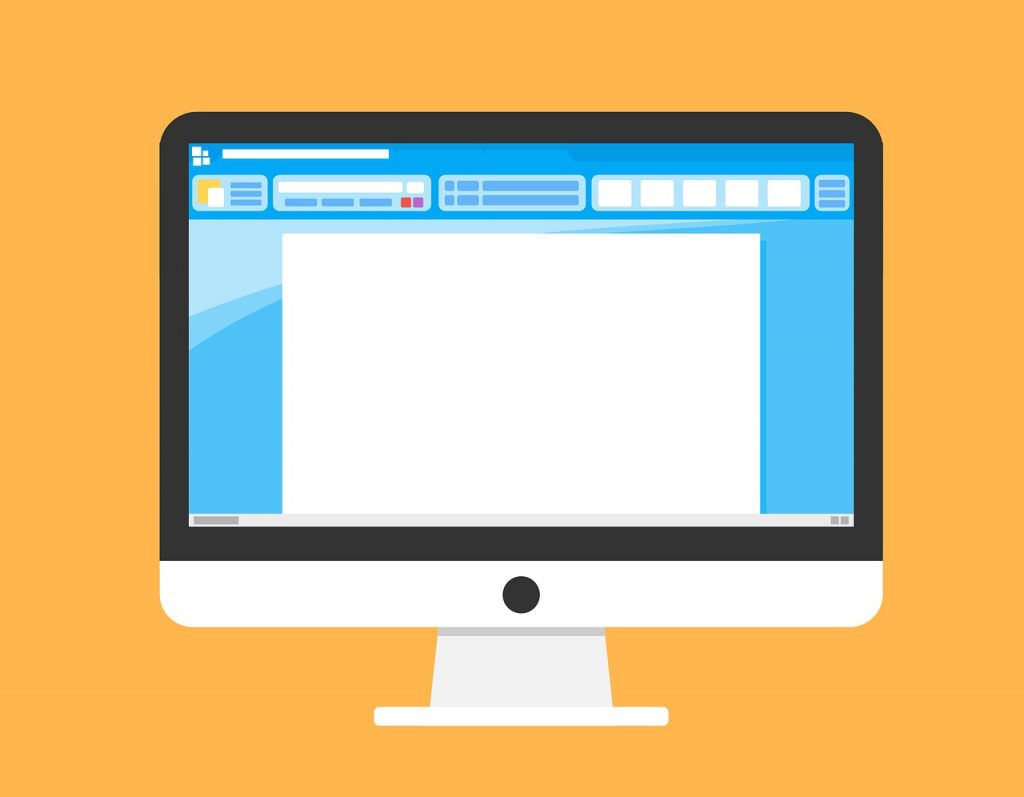
And while working on the document’s structure, you’ll also want to make sure that this list is using MS Word’s built-in numbered list feature.
When you highlight the list items, you’ll be able to see that the numbering icon is selected in the paragraph group on the ribbon. This lets you know that the list is structured properly.
In addition, you could also use the bullets icon but it would greatly depend if you need it for your document’s content or topic.
Alternative Texts
The next simple way to incorporate accessibility is to make sure all of the images have text representation or alternative texts.
If you embedded an image and plan to put an alternative text, you just need to right-click the image and select Format Picture. The Format Picture pane appears on the right. Then, click the layout in Properties icon, expand the Alt Text option and type the alternative text in the description field.
When you close the Format Picture pane, MS Word automatically save this alternative text.
Accessible Tables
Now, let’s consider the simple ways that will ensure tables are accessible.
First, you have to assign a header row by highlighting the top row, right-clicking and selecting Table Properties. A dialog box will open when you need to select the Row tab, check the box next to Repeat as header row at the top of each page and click OK.
Also, your table will need a title and Word calls it a Caption.
To do this, you need to hover the mouse over the table to make the directional arrows appear. Once you see them, do a right-click and select Insert Caption. By default, MS Word will label the table as Table 1 so you just need type your title next to it.
Next, be sure to double-check that there are no merged or split cells. The thing is, they can be disorienting for a screen reader user.
Color
Finally, you’ll want to make sure that you haven’t used color alone to emphasize text or convey information. Students with color vision deficiency will benefit from secondary formatting.
For example:
You have a document with a bit of red text that emphasizes an important date. What you need to do here is to make it bold to make sure all of the readers will be able to perceive that it is in fact important.
And before you leave that table, be sure to check that it has proper reading order by placing the cursor in the first cell and then pressing the tab key.
This way, you’ll test to see that the cursor moves to the next cell to the right and when you continue to press tab, the cursor should move down to the next row. And if that’s what it does, a screen reader will be able to access this table.
If you were unable to perform this tab test, that would mean that your table is likely an image and would require a detailed long description.
The final simple way to author an accessible Word document is to type descriptive hyperlink text and it should answer three questions:
- Where is the link going?
- What will be viewed?
- What else happens when the link is clicked?
Let’s say a hyperlink leads to a downloadable document. That means you have to indicate which type of document. If it’s another Word file, typing DOC within parentheses helps the reader know what to expect when they download it.
When you have completed all of these tests, you’re almost done!
The next step is to use the accessibility checker to check the accessibility of your document and it’s possible that it may provide you with a few suggestions to help you improve itsin terms of accessibility.
And when it’s time to share your Word document with your intended readers, make sure to save it as a DOCX file and when you upload the file, provide a link to the Microsoft Word reader for readers who do not use Microsoft Word.
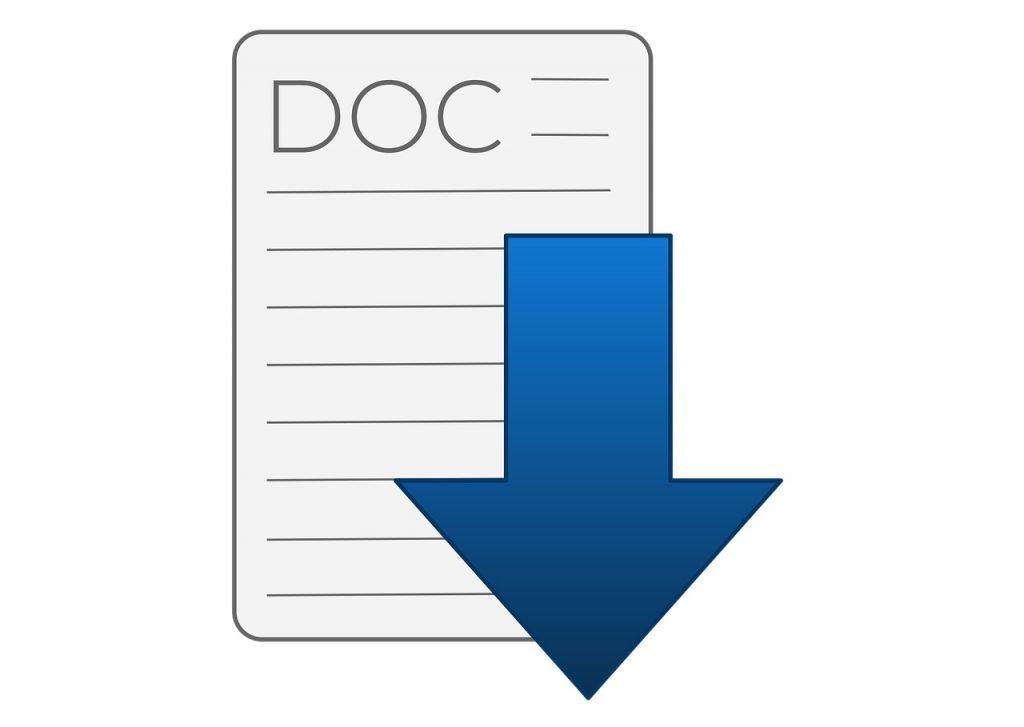
Alternatively, you could also save your Word document as a PDF file and if using a Mac computer, make sure to select “Best for electronic distribution and accessibility.” After saving it as a PDF, it’s best practice to check the reading order of your document in Adobe Acrobat.
Here’s an informational video from NC State IT Accessibility demonstrating accessible Microsoft Word documents:
Following these simple ways to create and share an accessible Word document helps ensure your content is available to all of your readers.
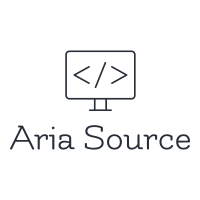
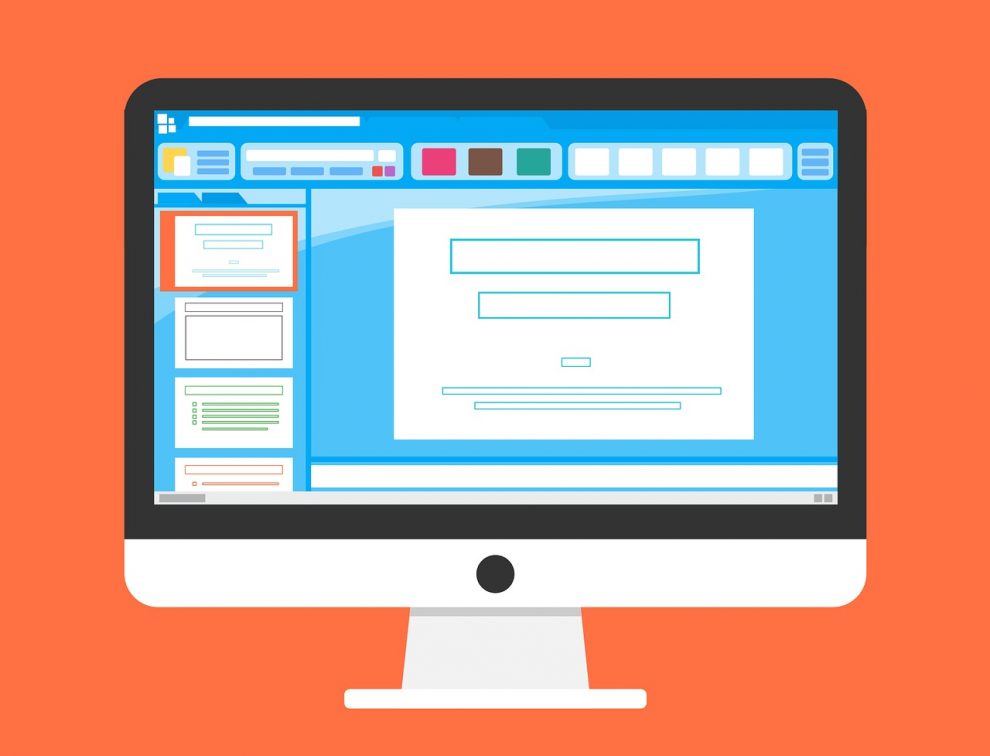



Add Comment