Just as with Word documents and Google Docs, PDFs or Portable Document Format files, should incorporate the simple ways to design accessibly. For example, the PDF should have proper document structure, alternative text for images, and a script of hyperlinks. But before we talk about ensuring our PDFs are accessible, let’s talk about when to use PDFs in the first place.
PDF is great for distributing documents that need to be printed but it often isn’t the best format for making information available online.
One of the fundamental principles of web accessibility is that HTML content will almost always be more accessible than non-HTML content, including PDF files.
So before creating a PDF and putting it on the web, you might ask yourself these questions:
Is the information meant to be read online?
If so, rendering that information as a webpage may be preferable. A webpage can be opened in the browser without special software or apps and displayed in a way that is responsive to the size of the screen.
A webpage contains navigation and easy access to other site content and in addition, it is easy to discover. The contents of a web page are easy to search and is easily shared with a link.
Is this an application, survey, or form with fields that a user will fill out?
Here’s the thing: Digital forms are often easier to create and collect data from than PDF forms.
Will the information need to be updated frequently?
Making the content available as a web page rather than a PDF means you can quickly access it and update it as often as needed instead of having to find and edit a source document.
Save it as a new PDF, make accessibility fixes in Acrobat, delete the old version of the file, then upload the new version, and update any links to it.
Can the information be printed just as easily from a web page?
Like PDFs, webpages can also be printed especially when your site has a good print stylesheet so unless a document is intended for print, like a poster or a flyer, PDF may not be the best format to distribute it particularly when it comes to the web.
But if you must use a PDF on a website, you can ensure its contents are accessible by providing them in another format in addition to the PDF.
So for example, providing the information as text on a web page with a link to the PDF included or providing the source document, as well, so that the user has a choice between the PDF and let’s say a word document and by creating that PDF with accessibility in mind.
The first step in creating an accessible PDF from a Microsoft Office document is to ensure that the original Office document is accessible.
The accessibility of the PDF depends on the accessibility of the source document. Creating a source document that is accessible from the start or correcting the accessibility issues in the source document is much easier than repairing an inaccessible PDF. Plus, each error you fix in a source document only has to be fixed once, as opposed to every time you generate a PDF.

Before creating a PDF from a Microsoft Office file, you should first evaluate the accessibility of that file. One of the ways you can do this is by using the Microsoft Office Accessibility Checker.
Like the Microsoft Office spelling checker tells you about possible spelling errors, Accessibility Checker in Word, PowerPoint, Excel, and Outlook on the web tells you about possible accessibility issues in your Office files.
In newer versions of Office, you can access the Accessibility Checker via the Review tab, along with the spelling and grammar tools. In older versions, you can access the Accessibility Checker by going to the File menu and selecting File, Info, Check for issues and then Check accessibility.
Challenge of Scanned PDFs
PDFs can sometimes pose a problem for users of assistive technology when they’re created with a typical PDF scanner. You see, PDF scanners produce an image of the document rather than readable text that can be parsed by screen-reading technology.
You can quickly test whether or not the PDF is actually an image by checking to see if you can highlight the text with the cursor. See how in this example how we are unable to highlight the text in this article? That means this PDF is not accessible.
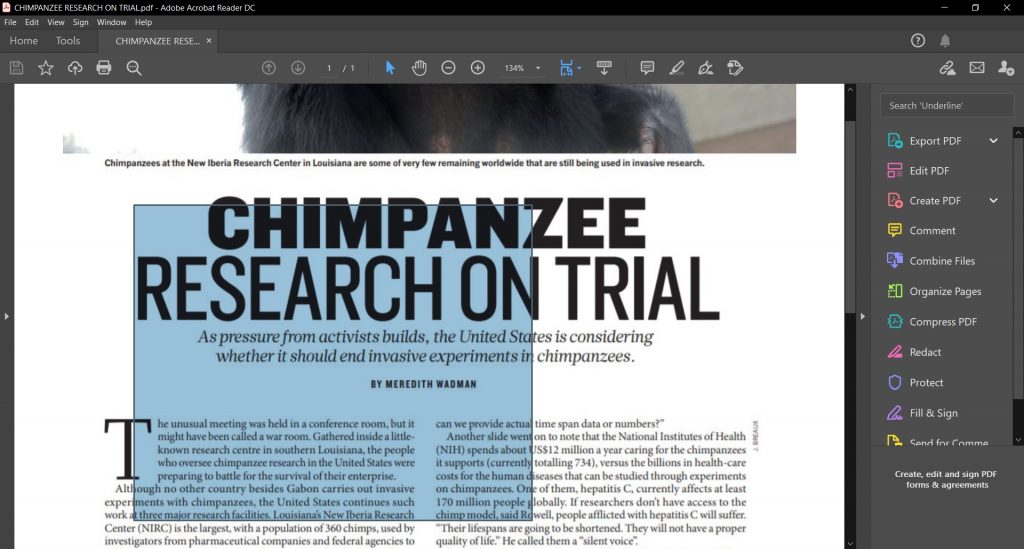
If the PDF was scanned at a high resolution and is of good quality, then you can use a different kind of scanner called an OCR scanner, or Optical Character Recognition scanner, to produce a PDF that a screen reader can more easily access.
Now let’s look at another example. We’ll try to highlight the text of this OCR-scanned PDF. Ah, yes. This PDF will be more readily available to a screen reader user.
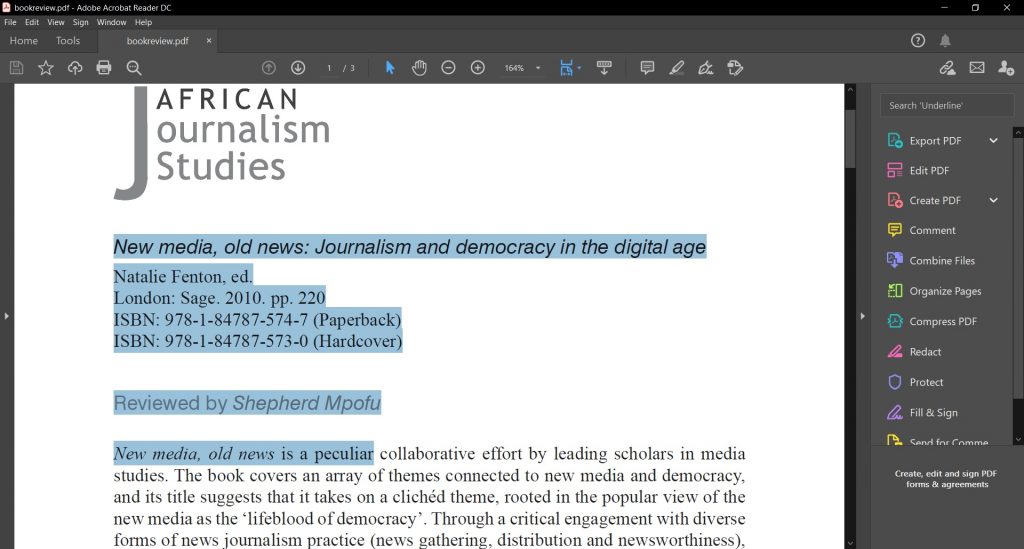
For students, if you do not have access to an OCR scanner check with your university library to request that they scan your PDF with an OCR scanner.
If you have access to Adobe Acrobat Pro you can use it to convert a PDF file with non-readable text into a document with readable text. You’ll first need to scan your document with at least 600 dpi on your copier or scanner. You may have to change the settings to ensure that your scan has high resolution, then install Adobe Acrobat Pro on your computer. Open the program, select the Home tab, and use the My Computer option to select your document. Then, navigate to the Tools tab and select Accessibility. Run a full scan and use the report to correct any accessibility errors.
Note that the full check will address readable text, tagging, and other accessibility issues that might be present.
Here’s a video demonstration on how to add an alternative text to an image:
First, you need to make sure that the image is selected, then click Reading Order and the Touch-up Reading Order dialog box will appear. Then, double click on the image to reselect it and from the dialog box, you can assign a tag to the image.
Next, click on Figure. Now you can right click the image, select Edit Alternate Text, type an appropriate text representation and then click OK. To make the PDF fully accessible, you’ll also need to ensure proper tagging as well as designate a Title and Language.
Always keep in mind: Taking the time to properly address accessibility in a PDF will ensure it is an accessible document with readable text.
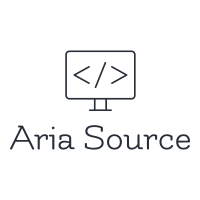
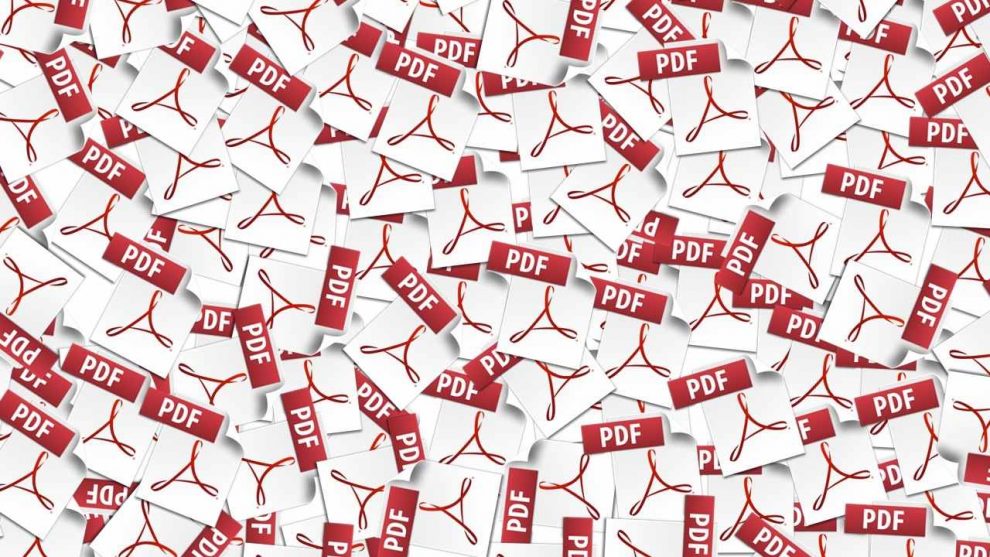







Add Comment